 or menu
Extensions-> De Luminae-> Global parameters-> Material
libraries .
or menu
Extensions-> De Luminae-> Global parameters-> Material
libraries .
Materials library dialog contains information about Radiance material libraries and their contents. In this dialog user can open, explore and save libraries, and also edit and explore separate materials.
It can be opened from toolbar
 or menu
Extensions-> De Luminae-> Global parameters-> Material
libraries .
or menu
Extensions-> De Luminae-> Global parameters-> Material
libraries .
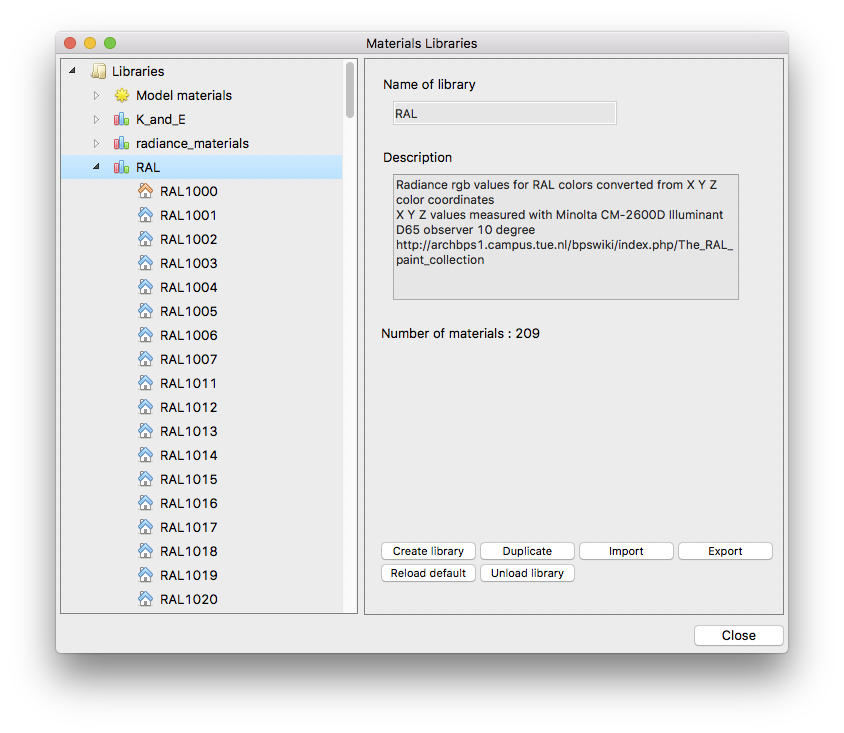
The left part of the dialog contains the material libraries tree. The tree initially contains only entries for libraries distributed with DL-Light extension, but new user-defined libraries can be added.
Material libraries are text files containing definitions of materials in Radiance format. They are of 3 kinds:
The original libraries cannot be modified directly, they must be duplicated beforehand to work on the copy. Libraries from the tree can be moved up/down to change their order of appearance. Materials from the tree can be moved (classic Drag-n-Drop) or copied (Drag-nDrop + Ctrl key) to other libraries. Materials from read-only libraries can only be copied to other libraries.
Right part of the dialog contains information about selected entry in the tree. It can be either library or material info.
Some complex materials use an auxiliary calculation file ".cal" (or ".xml", ".pic") in their definition, for example BRTDfunc materials. For all these cases, copy the various subcomponents (".rad" and ".cal") into the folder: "Plugins/DL_common/radiance_extra", "Plugins" being SketchUp's extensions folder. DL-Light will use the contents of this folder to calculate the properties of the materials concerned, as well as the image of the material in the library.
Upon installation, this folder contains two files used by materials from the "spectraldb" library.
Only files with the extension ".cal", ".xml" or ".pic" are copied. (This list can be configured in internal preferences.)
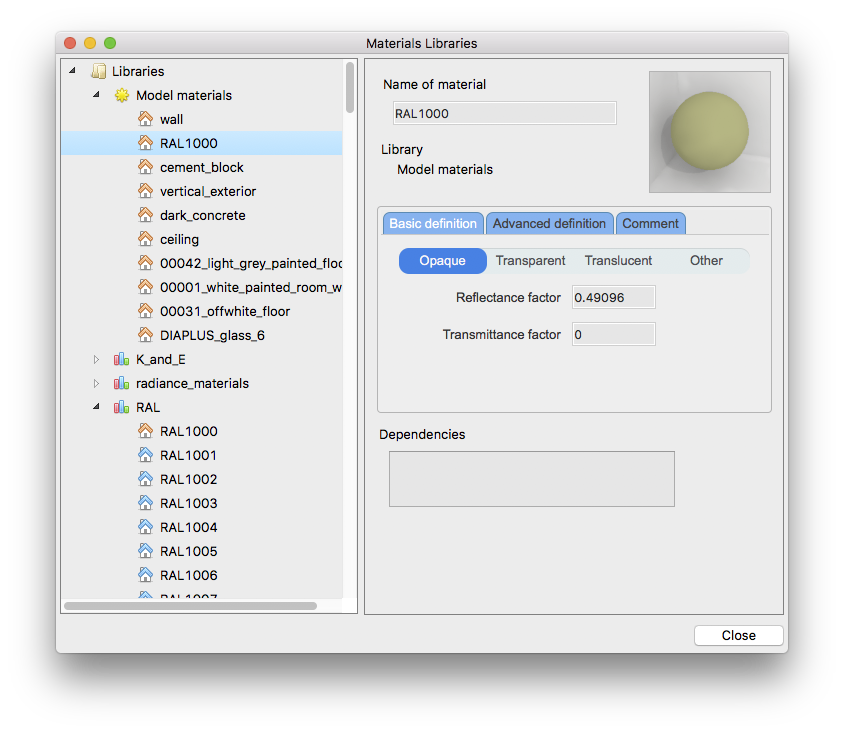
Top part of panel contains material name, library name and image. Material definition follows.
Material definition can be done on two levels: Basic and Advanced.
If material is updated, its image is automatically created and shown few seconds later.
Library related buttons:
When material is selected in the tree, next buttons are visible in the right part of the window: